First of all, you might be wondering why I would write a post about emoji keyboards on a blog about children’s online learning and home learning for kids. Emojis might seem to fit in more with leisure and social time than with learning and education time, but actually I think that they are a great way to make learning fun for kids!
It’s 100% possible for kids to use emojis on their online learning platforms and, as I have noticed with my own class, they can be a fun way for kids to express themselves and communicate, especially for younger children who are still learning how to type proper messages to their teachers or to each other. Today I’m going to concentrate on how to use an emoji keyboard in Google Classroom, however many of the tips and tricks I talk about here will also be applicable on other learning platforms too, so read on!
If you haven’t accessed it yet and you’re not sure what the best way to access Google Classroom on your device is, check the table on this page.
What is an emoji keyboard?
An emoji keyboard is where emojis (smiley faces and other icons) are displayed and can be selected to add into text. Emojis are most commonly used in messaging but can be added into most text (😝) these days! Emoji keyboards are often built into digital devices like smartphones and tablets but can also be added or installed as applications or browser extensions. Downloaded emoji keyboard extensions and apps are generally free although some may be paid. Keep reading to find out how your kids can use free emojis in Google Classroom!
Which is the best emoji keyboard? 🏆
It’s hard to say which is the best emoji keyboard overall because it really depends on what device you are using. For Apple users (iPhone, iPad, iPod and Mac) I love the simplicity of the inbuilt Apple emoji keyboard, the easy shortcut and the massive range of icons to choose from. I especially like that I can choose from the same emojis that I’m already familiar with from using an iPhone on other devices like an iPad or a Mac. Inbuilt emoji keyboards are handy on any type of device but if you're looking for more emojis or different styles to add to your existing keyboard then a downloaded emoji keyboard could work well for you, but the best one to choose will depend on your device and your emoji preferences!
What emoji keyboard to download? 🔥
If you’re looking for an emoji keyboard to download that you only want to use in your web-browser, then you could consider installing one of the emoji keyboard browser extensions that are available. Again, when deciding on which is the best emoji keyboard to download, it depends on your device, your browser and where you want to be able to use emojis.
Apple Emoji Keyboard 🍏
If you’re looking to use an emoji keyboard in Google Classroom on an Apple device you can either use the Apple emoji keyboard or install another one.
Emoji keyboard on Mac
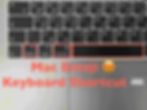
Mac users accessing Google Classroom from any browser can press Control + Command + Space for the Apple emoji keyboard to appear.
Emoji keyboard on iOS

iPad, iPhone and iPod users can use the inbuilt emoji keyboard that is included in the Apple keyboard for inserting emojis in the Google Classroom mobile app. Where is the emoji keyboard on your iPad or iPhone? The emoji keyboard can be found within your normal keyboard - to open it just tap the button with the globe icon. If you don’t see the emoji keyboard with one tap, keep tapping until you see the emoji keyboard. If you still don't see the emoji keyboard open up, scroll down to the 'Where's my emoji keyboard' section below.
Emoji keyboard on Android 📱
Students who want to use emoji keyboards on Google Classroom may have inbuilt emoji keyboards on their devices or not depending on the version of their device. You can check your device's version in Settings > System > About.
Emoji keyboard for Android 4.4 or later
You likely have an inbuilt emoji keyboard on your device, to open it you'll need to go to where you want to add an emoji, open the keyboard and tap the button with the smiley face icon.
You can download apps for extra emoji keyboards to use more emojis in Google Classroom from the Google Play Store.
Emoji keyboard for Android 4.2 or earlier
You probably don’t have an inbuilt emoji keyboard
You can install an emoji keyboard app from the Google Play store
For more help on how to use an emoji keyboard from an Android device, check out this helpful WikiHow article.
Emoji Keyboard on Windows PC 💻

You might not have realised this but there is an inbuilt emoji keyboard for Windows PCs as well! Students using Google Classroom on a Windows PC can open the Windows inbuilt emoji keyboard in three different ways:
Press the Windows key and the full stop (.) key together
Press Windows key and the semicolon key (;) together
Right-click in the spot you want to place your emoji and select emoji
These three options will all open the emoji keyboard that you can see above and you can click on the emoji that you want to insert it into your text.
Where’s my emoji keyboard? 🧐
Can’t find your emoji keyboard? Try the troubleshooting steps for your device below:
iOS (iPhone, iPad, iPod)
Go to Setting > General > Keyboard > Keyboards and if you don’t see Emoji listed, tap on Add New Keyboard… and then scroll to find Emoji and tap on it to add it. Now you should be able to use the globe icon in the keyboard whenever you are typing something to open the emoji keyboard and insert emojis easily.
Android
To turn on the emoji keyboard on your Android device (4.4+) go to Settings > Language & Input > Android (or Google) Keyboard > Settings > Add-on Dictionaries > Emoji for English Words.
Which emoji keyboard is best for iPhone? 👌🏼
The best emoji keyboard for students to use emojis in Google Classroom, and for most people with an iPhone, is the inbuilt Apple emoji keyboard. The inbuilt keyboard from Apple is easiest to use because you just tap the emoji you want to insert it into your text whereas other third-party apps often require you to copy emojis first and then paste them into your text.
Which emoji keyboard is best for Android? 🤠
The best choice for Android users who want to use emoji keyboards in Google Classroom is the inbuilt emoji keyboard that comes with your device if there is one. (Around versions 4.4+) If you don't have one built-in then your second best option seems to be this Emoji Keyboard app from the Google Play Store. To install this emoji keyboard just open the Play Store on the device that you want to add it to and then install it from there.
Emoji Keyboard Chrome 🌈
Apple and Windows device users can use their inbuilt emoji keyboards as described above in their Google Chrome browser but students might want to install a browser extension for Google Chrome to have even more options for using emoji keyboards in Google Classroom.
Here's a great choice for adding an emoji keyboard extension in your Google Chrome browser:
As you can see below, you just tap the extension's icon in your Chrome toolbar and choose your emoji which you can then paste into your text.

Emoji Keyboard Extension Download
To find more emoji keyboard browser extensions for Google Chrome you can go to the Extensions page on the Chrome Webstore here and search ‘emojis’.

What about if you don’t have an inbuilt emoji keyboard on your device and you don’t really want to download one - maybe you’re only entering an emoji as a one-off? If you don’t have an emoji keyboard or you can’t open it for some reason you can always try copying an emoji from another app, program, window or tab and pasting it into your text. EmojiCopy.com (shown above) is a great choice for doing this.
Please note: Copying and pasting emojis doesn’t work perfectly 100% of the time depending on where you copy the emoji from and where you’re pasting it into. Copied emojis can sometimes appear differently when pasted - they might turn into black and white outlines and lose their original colours - or they might just not appear at all.
Summary of how to use an Emoji Keyboard in Google Classroom:
Some devices come with preinstalled emoji keyboards that you don’t need to download or install to use.
Some emoji keyboards can be downloaded and installed as apps or extensions on different devices but not all apps or extensions work on any device, so check which one works best for yours.
All apple products including iPhones, Macs, iPads and iPod Touches come with the Apple OS emoji keyboard which doesn’t need to be installed, you just need to know where to find it.
Android devices that are version 4.4+ include an inbuilt emoji keyboard
Google Chrome browser extensions can be a fun way to use emojis in Google Classroom
You can often copy and paste emojis into wherever you are typing your text although emojis won’t always look the same when pasted into a new place.
Emoji Blog 🙀
During my research for this post, I came across this cool blog that is purely about emojis. There are loads of super helpful posts about using emojis with different kinds of devices and how to sort out any issues you might have if you can’t find your emoji keyboard or emojis aren’t showing up for example.
For more useful and fun web resources for kids doing online learning click here.
***

I hope you found this helpful - please SUBSCRIBE below for more helpful kids online learning tips in your inbox!




